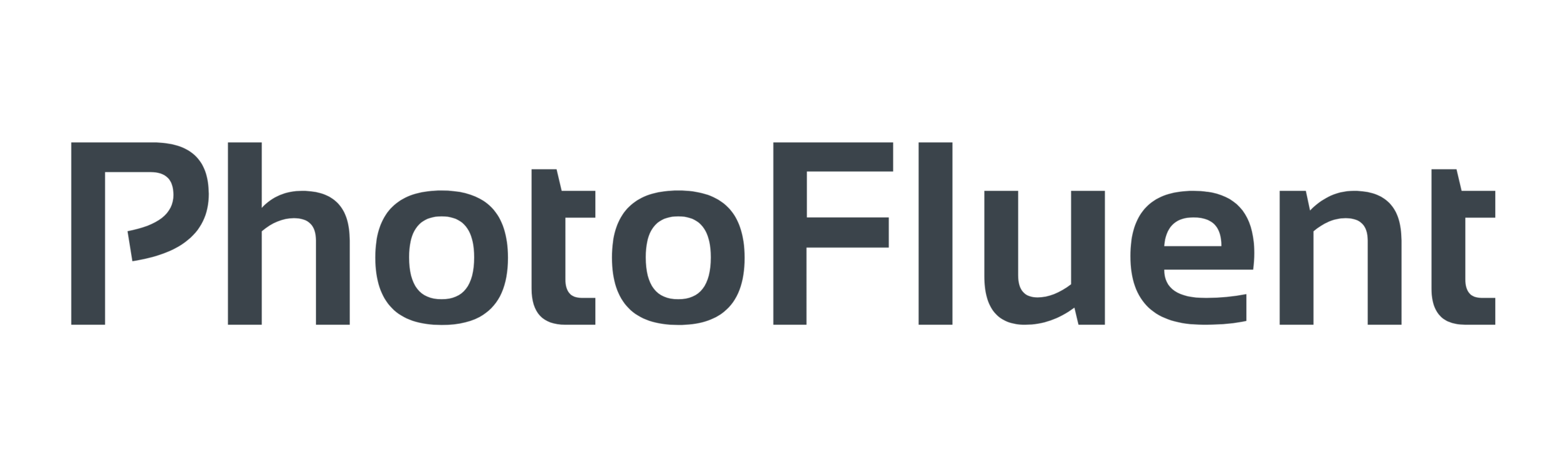3 Editing Tips to Give Those Cloudy Day Photos a Little Makeover
In the last blog post we talked about 4 tips for making beautiful photos on cloudy days. But if you’re open to and even maybe enjoy editing your photos, then you have even more options.
When I first started out, I was completely utterly overwhelmed at the prospect of editing. I took course after course, trying to figure out what the heck I was doing. But you know what? I was making it too complicated.
I’m not saying that editing photos isn’t a little complicated, but there are some REALLY basic things you can do to get started. I mean before you go all crazy and start swapping out backgrounds, or skies, or people’s heads. For the record, I’ve never gotten THAT complicated. I’m more of a naturalist when it comes to editing. No judgment, some of the extreme editing is an artform itself, and creates some beautiful work! But for me, creating the photos is what I enjoy best, and editing allows me to get the photo back to what I remember the scene or subject looked like in my mind when I made the photo.
Well, now that we’re back from my philosophical sidetrack, let’s get on to editing those photos from cloudy days, shall we?
**NOTE: I do my editing in Lightroom® so all the sliders and edits that I discuss were done there.
A cloudy day in Kotor, Montenegro ends up as a photo with some lovely clouds and red tile roofs, thanks to a few key edits.
1ST TIP:
One of the tips I gave for creating photos was to expose for the subject and just let the background be overexposed. What happens when you do that, is the background becomes bright and white, making for a neutral backdrop to your subject.
Well that’s what you WANT to happen...but many times what ends up happening is that your background is bright-ish, but more on the grey and dull side than you were hoping for. So what can you do as far as editing?
What you can do is to make the sky even brighter in editing. What? Why?? Don’t we want to even out the brightness/darkness in our photos? Well not always…
Sometimes that bright, white background is better than a dull grey one. And it can really make your subject pop. And how do you do that exactly?
A couple of options. You can increase the whites and/or highlights by sliding those sliders to the right, or you can adjust the tone curve, increasing the highlights and lights. Sometimes I do both, depending on what kind of effect one or the other has. At the same time, I also decrease the blacks, and give a little contrast. That way you really end up with a nice contrast with that white background. Here’s an example of the dull before and the bright popping after.
Tokyo Tower photo straight out of camera.
Tokyo Tower photo after edits.
Here’s a screenshot of the photo edits I made for this example.
2ND TIP:
Sometimes I try the first tip, going for a white background, but for some reason it just doesn’t work. OR I would rather have some clouds as part of the story in my photo. In that case, if the clouds aren’t really showing up, or it’s a grey and dull sky, here’s what I try next.
With either the graduated filter or adjustment brush, I often decrease the exposure a bit, and will decrease the highlights too. At the same time I add some more blue tone to that dull dreary sky. Sometimes that’s enough to bring those clouds back to life and give a little more punch to the sky.
Now it’s still not going to look sunny, bright and blue. But that wasn’t what the day looked like, so I don’t necessarily want my photo to look like that. I just want it to have enough interest that the subject shines as it should. Are you with me?
Paris photo straight out of camera.
Paris photo after edits.
Here’s a screenshot of the photo edits I made for the Paris photo example. Note that these are global edits, and don’t include the local edits (with the gradient filter or adjustment brush).
3RD TIP:
Sometimes those clouds end up so bright and overblown, that they take over the whole photo. In that case, they need a little help being a little less obnoxious, and my subject needs a little more help being seen.
So first the clouds. I generally, like in the 2nd tip, take the highlights and exposure down, and add some blue tone if they need it. I do this with either the graduated filter, if it’s a big part of the photo, or an adjustment brush if it’s a smaller section or sections.
Now for the subject. Because there is such a difference in brightness in our scene, we often underexpose the subject so we don’t REALLY blow out and overexpose the highlights. That means we end up with a pretty dark subject.
So after taking down the highlights, the next step is to bright up the shadows and bring out more of those details. This is done by moving the shadows slider to the right. And then? Some clarity makes those midtones really come to life. And if you’re feeling sassy, you can always give the dehaze slider a whirl. Be light-handed with this one, a little goes a long way.
So by bringing down the highlights and bringing up the shadows, you bring the brights and darks a little closer together. But you don’t want them to be TOO close, or your photo can end up flat and dull. It’s all about balance.
And then of course, the clarity helps prevent dullness too, since it helps out with those midtones.
Chillon Castle is an island castle located on Lake Geneva. This photo is straight out of camera.
Chillon Castle photo after edits.
Here’s a screenshot of the photo edits I made for the castle photo example. Again only global adjustments represented here.
Now if all of this slider and midtone talk is making your head spin, I hear you. It’s a lot to digest, and there’s only one way to really understand what’s going on. Sure I gave you some screenshots and some sample photos, and that’s nice. BUT the only way to really understand it, is to get in Lightroom®, or an editing software of your choice, and give it a try.
My recommendation? Just grab a hold of each slider and move it back and forth. That gives you an idea of what exactly it does. And the beauty of Lightroom® is that it’s nondestructive. Which means that no matter how crazy you get with the sliders, you can click the “Reset” button at the bottom of the right-hand panel, and your photo goes back to its original state. No pixels lost. Isn’t that cool??
And now if you’re thinking, “wow I could really get lost in that and end up doing it for days!” You’re right. There should be a warning on Lightroom® as it’s highly addictive.
But after you’ve fiddled around a bit, come back to this post and give these specific tips a try. Once it all starts to make sense, you’ll be breezing through your edits in minutes! (until you discover the split toning section, anyway)